Introdução
DOS (Disk Operating System) é um sistema operacional bastante antigo, lançado na década de 1980. Apesar da "idade", muitas de suas funcionalidades têm aplicação até nos dias de hoje. Sua utilização se baseia, essencialmente, em linhas de comandos, isto é, na digitação de instruções por parte do usuário. Neste artigo, serão apresentados os principais comandos do MS-DOS, a versão do DOS da Microsoft ("MS" é a abreviação do nome da empresa), que também é a mais conhecida.Prompt de comando
Uma expressão bastante comum relacionada ao MS-DOS é o prompt de comando. Como informado no parágrafo anterior, o DOS é um sistema baseado na execução de comandos digitados pelo usuário. Prompt, portanto, é o sinal de prontidão do sistema, pois indica que o computador, naquele momento, está apto a receber instruções, isto é, os comandos que o usuário pode digitar. O prompt também indica sua localização, ou seja, em que partição (unidade de armazenamento) e pasta está trabalhando naquele instante. Veja o exemplo:
C:\simpsons>_
A linha acima indica que o sistema está, no momento, considerando a unidade C:\, na pasta simpsons. Ao lado do sinal '>' há um "traço" que pisca constantemente, chamado cursor. Esse caractere informa em que ponto da tela vão aparecer as instruções que o usuário digitar.
Como acessar o MS-DOS
Para acessar o DOS existe, basicamente, 3 formas. Se você estiver utilizando um sistema operacional antigo da Microsoft, como o Windows 95 ou o Windows 98, basta clicar em Iniciar / Desligar e escolher a opção Reiniciar o computador em modo MS-DOS (ou equivalente). Outra forma nessas versões do Windows consiste em clicar em Iniciar / Programas e selecionar Prompt do MS-DOS. Porém, este último procedimento faz acesso ao DOS com o Windows ainda carregado, o que significa que alguns comandos podem não funcionar. Se quiser ir direto para o DOS sem passar pelo Windows, pressione o botão F8 repetidas vezes assim que ligar a máquina até uma lista aparecer. Escolha, por fim, Somente Prompt de Comando.
Se, no entanto, você utiliza um sistema operacional mais recente, como o Windows XP, o Windows Vista ou o Windows 7, o DOS em si não existe, mas sim um prompt que simula parcialmente suas funcionalidades. Isso ocorre porque esses sistemas não são "dependentes" do DOS como o são os Windows 95 e 98, por exemplo. Isso significa que, nos sistema operacionais atuais, alguns comandos do MS-DOS podem simplesmente não funcionar.
Para acessar o prompt de comando no Windows XP, basta digitar o comando CMD em Iniciar / Executar. Esse comando também pode ser excutado no campo correspondente de sistemas como Windows Vista e Windows 7.
Executando os comandos
Antes de conhecer os comandos, é necessário saber como executá-los. No prompt, você verá o cursor piscando. Isso significa que você já pode digitar. Depois de ter escolhido o comando, pressione Enter em seu teclado. Aqui, para exemplificar, usaremos o modelo de prompt C:\>, mas vale lembrar que C pode ser substituído por outra letra que também represente uma unidade de disco do computador. Tanbém é importante saber que o MS-DOS "original" não visualiza nomes de arquivos com mais de 8 caracteres. Por isso, a pasta Meus Documentos, por exemplo, pode ser exibida assim no MS-DOS: MEUSDO~1.
Principais comandos do DOS
DATE - C:\>date
Comando que atualiza a data do sistema operacional. Digite date e o sistema informará a data atual e pedirá a digitação da nova data no formato dd-mm-aa (dia, mês e ano), por exemplo: 21-05-10.
TIME - C:\>time
Semelhante ao comando date, só que time modifica a hora do sistema operacional em vez da data. A hora deve ser informada pelo usuário no formato hh:mm:ss (hora, minuto e segundos), por exemplo: 19:40:34.
VER - C:\>ver
Comando que exibe o número da versão do sistema operacional que está sendo utilizado.
DIR
Comando que mostra a lista de arquivos de um diretório. Essa instrução pode conter alguns parâmetros, entre eles:
/P - lista o diretório com pausas para quando a quantidade de arquivos é grande o suficiente para que não possa ser exibida de uma só vez na tela;
/W - lista o diretório organizando a visualização na horizontal;
/S - exibe não só o conteúdo do diretório atual como também o conteúdo das pastas deste;
/? - use essa instrução para conhecer todos o parâmetros do comando dir.
O comando dir também poder apresentar três informações bastante importantes depois de listar o conteúdo da pasta: o número de arquivos contidos no diretório corrente, o espaço em disco ocupado por estes arquivos e o espa�o disponível no disco.
Exemplo:
C:\>dir /w
Repare que as pastas são as que estão entre colchetes.
CLS - C:\>cls
Comando que "limpa" a tela, isto é, elimina as informações exibidas até então e deixa o cursor no canto superior esquerdo.
MKDIR ou MD
Comando que cria um diretório a partir da pasta corrente com o nome especificado, por exemplo:
C:\>md simpsons - cria a pasta simpsons em C:\;
C:\>mkdir simpsons\lisa - cria a pasta lisa dentro de C:\simpsons.
CHDIR ou CD
Comando que muda o diretório corrente para outro a partir da pasta atual. Exemplos:
C:\>cd infowester - entra no diretório infowester.
C:\>cd infowester\hardware - alterna para o diretório hardware, que está dentro de infowester.
C:\>cd - indica o caminho (path) atual.
Digite CD acompanhado de dois pontos para voltar ao diretório anterior ao atual. Por exemplo, para sair de hardware e ir para infowester estando dentro deste último, basta digitar:
C:\>infowester\hardware>cd..
RMDIR ou RD
Comando que remove um diretório a partir da unidade corrente. O diretório somente será eliminado se não houver nenhum arquivo ou pasta em seu interior. Exemplos:
C:\>rd infowester\hardware - remove o diretório hardware de infowester.
C:\>rd infowester - remove o diretório infowester.
TREE
Comando que exibe graficamente a árvore de diretórios a partir do diretório-raiz para que o usuário tenha a organização hierárquica do seu disco. Esse comando pode conter algumas variações baseadas em parâmetros:
/F - exibe a árvore de diretórios mostrando também os arquivos existentes dentro deles;
/A - instrui o comando tree a usar ASCII em vez de caracteres estendidos.
Exemplo:
C:\>tree /f
CHKDSK
Comando que checa a integridade e as especificações do disco mostrando informações sobre este na tela, por exemplo:
C:\>chkdsk: - checa o disco rígido C:\.
MEM
Digite mem no prompt e informações atuais sobre a memória do computador serão exibidas.
RENAME ou REN
Comando que permite ao usuário alterar o nome de um arquivo. Basta digitar rename (ou ren) seguido do nome atual do arquivo e, depois, a denominação que este deverá ter. Se o arquivo em questão não estiver no diretório atual, basta informar seu caminho antes. Exemplos:
C:\>ren homer.doc bart.doc - muda o nome do arquivo de homer.doc para bart.doc.
Também é possível utilizar o caractere * (asterisco) para, por exemplo, renomear extensões de arquivos:
C:\>ren *.jpg *.gif - esta instrução altera a extensão de todos os arquivos do diretório atual que terminam em .jpg.
COPY
Comando que copia um arquivo ou grupo de arquivos de uma pasta para outra. Para isso, o usuário deve digitar o comando copy mais sua localização atual e, em seguida, seu caminho de destino. Por exemplo, para mover o arquivo infowester.doc de c:\hardware\ para d:\artigos\ basta digitar:
C:\>copy c:\hardware\infowester.doc d:\artigos
Note que, com este comando, também é possível utilizar asterisco (*) para substituir caracteres. Por exemplo:
C:\>copy c:\*.doc c:\aulas\software - esse comando copia todos os arquivos que terminam em .doc de C:\ para C:\aulas\software.
DISKCOPY
Comando que permite copiar o conteúdo de um disquete para outro de igual capacidade. Para copiar, por exemplo, o conteúdo do disco representado pela unidade A para a unidade B, basta digitar:
C:\>diskcopy a: b:
É possível checar se a cópia foi realizada com sucesso digitando o parâmetro /V no final do comando:
C:\>diskcopy a: b: /v
É importante frisar que este comando não funciona para cópias de conteúdo de discos rígidos.
XCOPY
Comando utilizado para copiar arquivos e árvores de diretórios com base em determinados critérios. Estes podem ser determinados pelos seus parâmetros. Eis alguns:
/D - copia arquivos que foram alterados a partir de uma data que o usuário deve informar logo após o parâmetro. Se a data não for inserida, apenas arquivos modificados a partir da data de alteração do local de destino é que serão copiados;
/P - solicita confirmação ao usuário antes de copiar cada arquivo;
/S - copia diretórios, desde que não estejam vazios. Para diretórios nesta última condição, basta informar /E /S;
/U - copia apenas arquivos que já existem no diretório de destino.
Exemplo:
C:\>xcopy /e /s c:\big d:\ - copia o diretório big para a unidade D:\.
Esse comando possui vários parâmetros. Digite xcopy /? para conhecer todos.
MOVE
Comando que tem duas funções: renomear diretórios ou mover arquivos de uma pasta para outra. Exemplos:
C:\>move simpsons futurama - renomeia o diretório simpsons presente em C:\ para futurama.
C:\>move d:\aula *.* e:\ - faz a movimentação de todos os arquivos presentes em D:\aula para a unidade E:\, deixando assim o diretório D:\aula vazio.
TYPE
Comando que tem a função de exibir o conteúdo de determinado arquivo, quando possível. Por exemplo:
C:\>type config.sys - exibe o conteúdo do arquivo config.sys na tela.
FORMAT
Comando que executa a formatação do disco rígido ou de uma partição deste, isto é, em poucas palavras, prepara a unidade para uso. É importante frisar que se uma unidade já em uso for formatada, todo o seu conteúdo será perdido ou só poderá ser recuperado com programas especiais. O comando format também conta com parâmetros. Eis alguns:
/Q - formata rapidamente o disco da unidade;
/U - formata o disco independente da condição;
/? - fornece mais detalhes sobre o comando, assim como todos os seus parâmetros.
A sintaxe do comando é: format [unidade:] /Q /U /S /4
Exemplo:
C:\>format a: - formata o disco na unidade A:\.
UNFORMAT
Caso aconteça de você formatar um disco por acidente, o MS-DOS permite a recuperação das informações (a não ser que você tenha utilizado o parâmetro /U na formatação). O comando unformat é o que tem essa função, que pode ser complementada pelo uso de parâmetros. Eis alguns:
/L - recupera as informações de um disco, mostrando a lista de arquivos e diretórios;
/TEST - lista todas informações, mas não refaz o disco.
A sintaxe do comando é: unformat [unidade:] /L /TEST
Exemplo:
C:\>unformat a: - "desformata" o disco representado pela unidade A:\.
DEL ou DELETE
Comando que executa a eliminação de arquivos. Por exemplo:
C:\>del c:\simpsons\bart.doc - apaga o arquivo bart.doc presente na pasta simpsons;
C:\>del c:\simpsons\*.doc - apaga todos os arquivos .doc da pasta simpsons;
C:\>del c:\simpsons\*.* - apaga todos os arquivos da pasta simpsons.
UNDELETE
Quem é que nunca passou pela experiência de apagar um arquivo por engano? O MS-DOS conta com o comando undelete justamente para esses casos. A instrução permite recuperar um ou mais arquivos apagados, quando possível. Para utilizá-lo, basta digitar undelete seguido do caminho do arquivo, por exemplo:
C:\>undelete c:\simpsons\bart.doc - recupera o arquivo bart.doc que estava presente na pasta simpsons.
DELTREE
Este é um comando que elimina um ou mais subdiretórios a partir do diretório corrente. Utilizando este comando, o usuário poderá apagar subdiretórios com mais rapidez. Como precaução, a instrução sempre exibirá uma mensagem perguntando se o usuário realmente deseja realizar tal tarefa. Para executá-lo, basta digitar deltree seguido do caminho do arquivo, por exemplo:
C:\>deltree simpsons - apaga a pasta simpsons presente em C:\.
_________________________________________________________________________________
Como você pode perceber, os comandos para MS-DOS são bastante variados e, como se não bastasse, podem ser ajustados para determinadas finalidades com o uso de parâmetros. Uma boa maneira de conhecer os parâmetros de cada comando ou mesmo de obter ajudar quando determinadas instruções falham, é digitando o nome do comando seguido de /?. Você também pode digitar help no prompt para conhecer uma lista dos comandos suportados pelo seu sistema operacional.




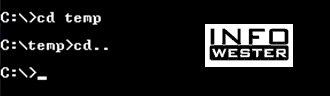



Nenhum comentário:
Postar um comentário
O que achou?
Quer comentar?